How Long Must I Wait Until I Can Try Again With My Steam Account
Summary :
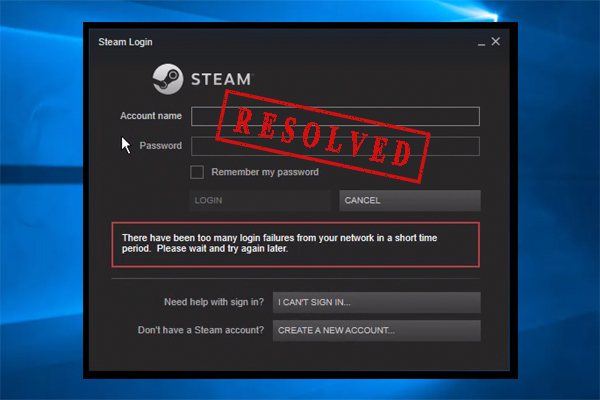
When logging in to Steam client, lots of users receive error message "there have been too many login failures from your network in a short time period". What How to fix Steam there have been too many login failures? Now, let's explore the troubleshooting methods together with MiniTool.
Quick Navigation :
- Solution 1. Wait for 30 Minutes
- Solution 2. Switch to a Different Network
- Solution 3. Use a VPN
- Solution 4. Restart Your Modem
- Solution 5. Clear Browsing Cache
- User Comments
According to user reports, Steam there have been too many login failures often appear after activating some humble games or purchasing some games. This is because your billing information may be leaked to hackers. In addition, your network connection and browsing cache are responsible for the error. Now, you can try the following several methods to fix too many login failures Steam.
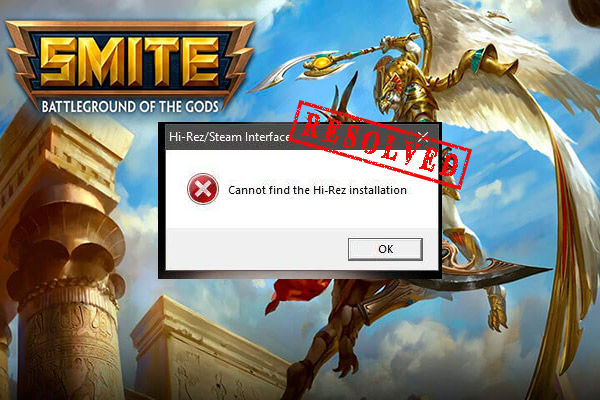
A great many players reported that Smite unable to connect to Steam. Are you also troubled by this issue? Now, you can obtain several effective fixes from here.
Solution 1. Wait for 30 Minutes
The easiest and most direct troubleshooting method is to wait patiently. Many users reported that the Steam there have been too many login failures message disappears 30 minutes later. To do so, you need to turn off Steam completely and wait for at least 30 minutes, and then try logging in to Steam again.
Solution 2. Switch to a Different Network
Some other people fixed Steam too many login attempts error by switching to a different network. If you are using Wi-Fi network connection, you can try using a wired network. Alternatively, you can use a mobile hotspot for connection if there is no second internet connection available. To know more details, you can read this post – How to Use Wireless Hotspot on Windows 10?
Solution 3. Use a VPN
To fix Steam there have been too many login failures, you need to make Steam think you are connecting from a different network. So, you can try using a VPN that can mask your IP and enable you to by-pass the soft ban.
To do so, you can click theNetworkicon at the bottom, and then select the VPN that you want to use, and click on theConnectbutton. If there isn't a VPN on your computer, you can add one by reading this post "How to Set up a VPN on Windows 10 PC."
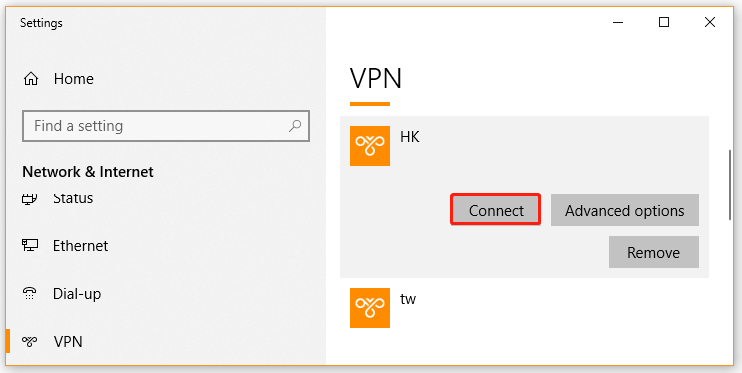
Solution 4. Restart Your Modem
Restarting the modem is another potential fix for too many login attempts Steam error. To do so, follow the quick guide below.
Step 1.Unplug the power supply from the modem.
Step 2.Hold thepowerbutton on the modem for several seconds until you turn off it completely.
Step 3.Then wait for about 30 seconds, and plug the power into the socket again and press thePowerbutton to restart it.
Once the modem restarts, you can try logging in to your client and check if too many login failures Steam is resolved.
Solution 5. Clear Browsing Cache
The browsing cache can be used to reduce the loading time when opening a browser or application. Sometimes, however, the corrupted cookies and cache can provoke various issues like Steam too many login attempts. To fix it, you can clear the browsing cache and cookies.
Step 1.Open your browser and click on theMenubutton at the upper right corner.
Step 2.Click on theSettingsoption from the submenu.
Step 3.Scroll down to theOn startupsection and click onAdvanced.
Step 4.Scroll down and click onClear Browsing Dataoption at the end of thePrivacy & Securitysection. Then change the Time ranges toAll time, select the checkbox forBrowsing history, Cookies and other site data, andCaches image and files. Now, click on theClear dataoption.
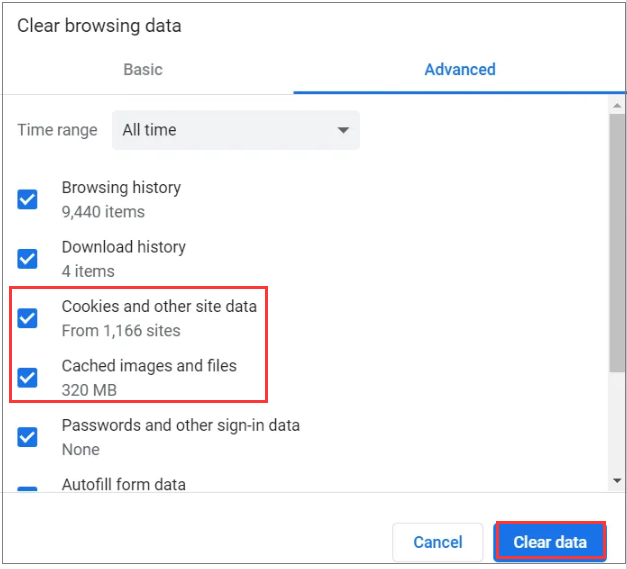
Once done, you can relaunch Steam and check if the error is fixed. If Steam there have been too many login failures still persist, you may consider using a different browser.
Source: https://www.partitionwizard.com/partitionmanager/steam-there-have-been-too-many-login-failures.html
0 Response to "How Long Must I Wait Until I Can Try Again With My Steam Account"
Post a Comment